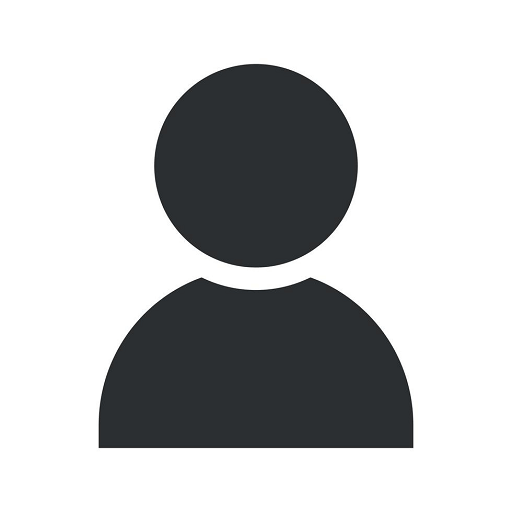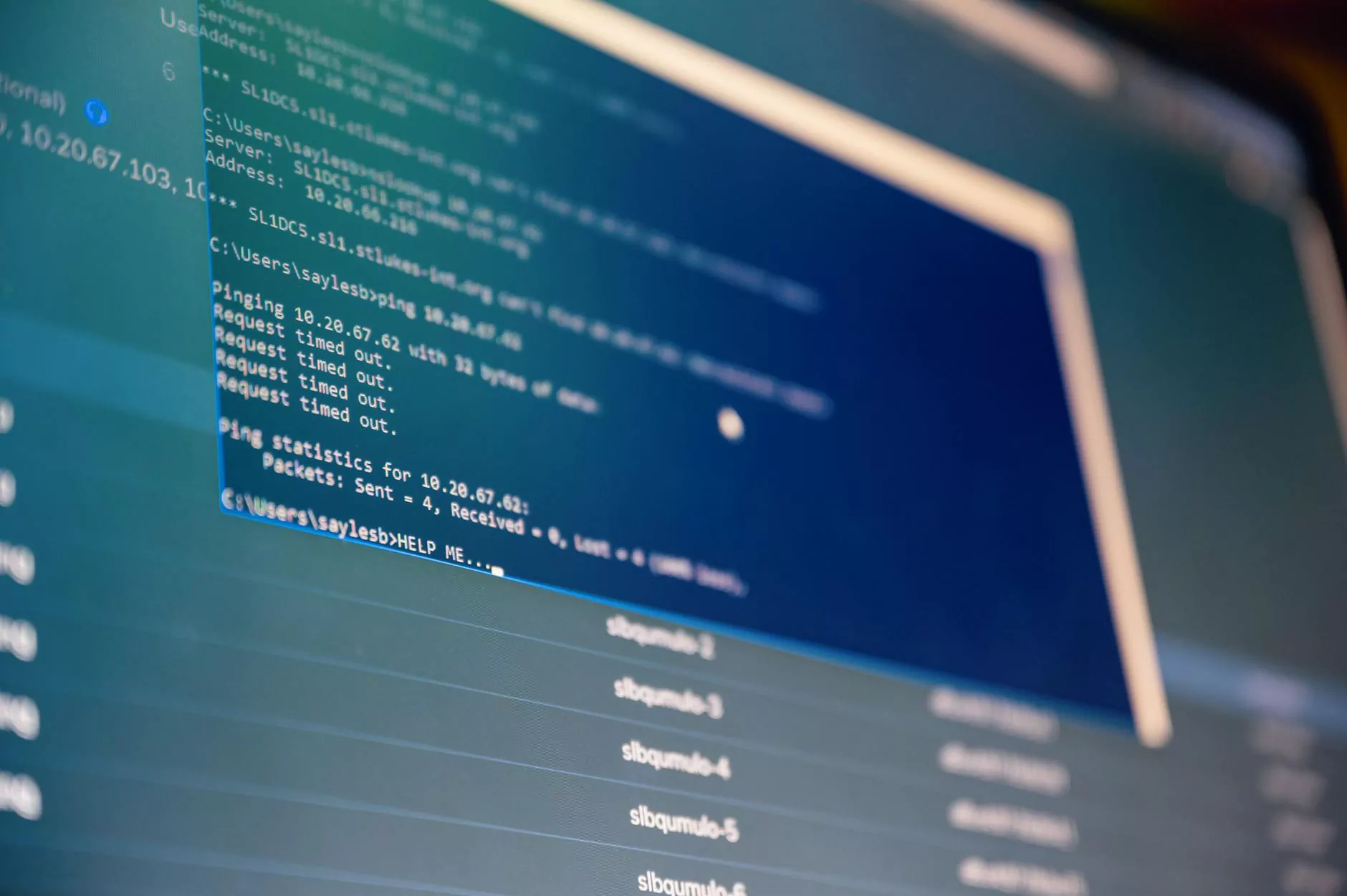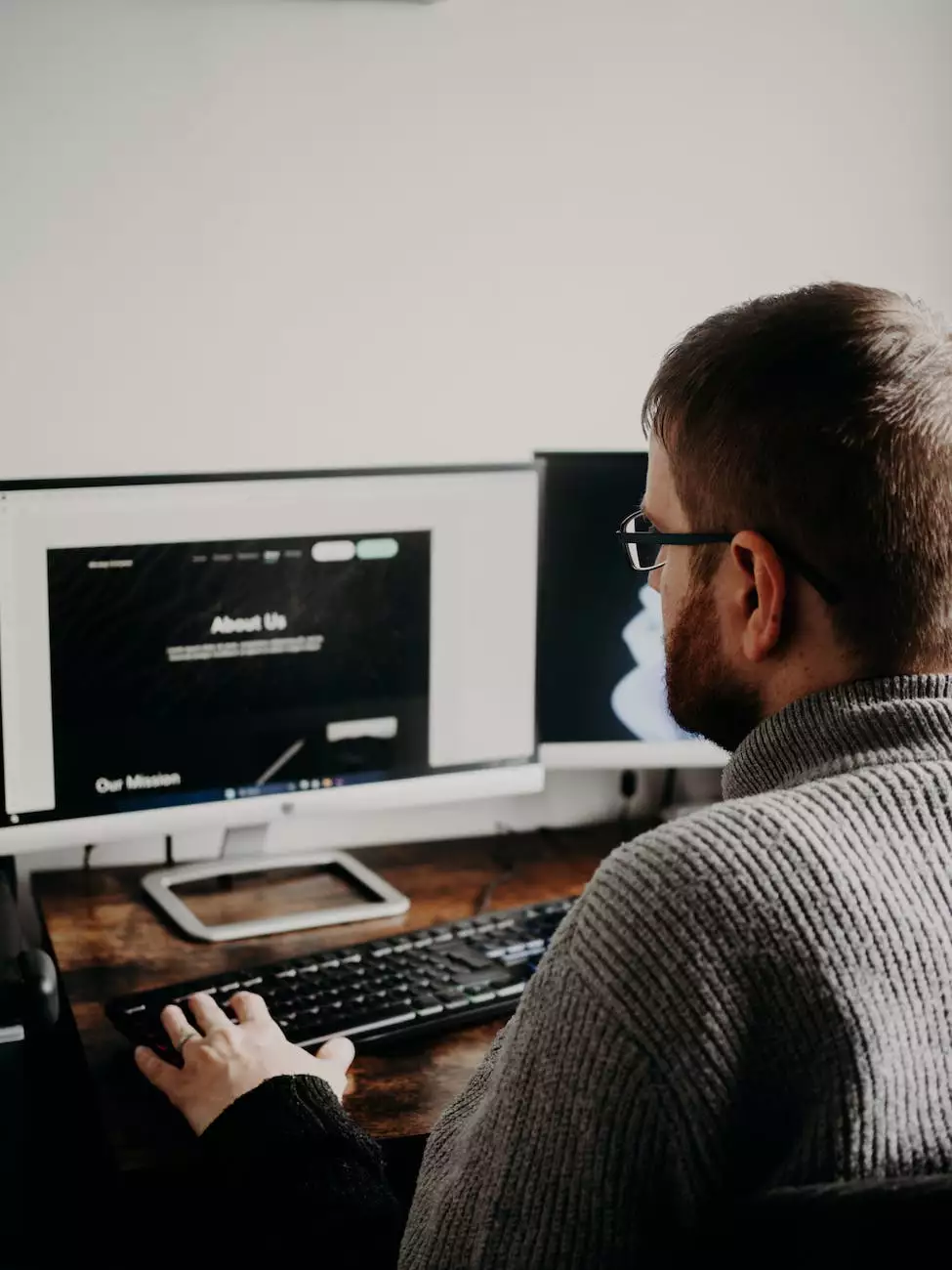Split Screen in Excel 2010
Technology
Introduction to Split Screen Feature
In today's fast-paced business environment, time is of the essence. When it comes to working with large datasets or multiple sheets in Excel, being able to efficiently navigate and view information is crucial. That's where the split screen feature in Excel 2010 comes into play. This powerful tool allows you to divide your Excel window into separate sections, displaying different parts of your workbook simultaneously. By using this feature, you can save time, increase productivity, and work more effectively.
How to Enable Split Screen Feature
Enabling the split screen feature in Excel 2010 is a simple process. Follow these steps:
- Open Excel 2010 and load your desired workbook.
- Click on the "View" tab in the Excel ribbon.
- In the "Window" group, locate the "Split" button and click on it.
- Your Excel window will now be divided into two or more sections, with separate scroll bars for each section.
Benefits of Using Split Screen
Using the split screen feature in Excel 2010 provides numerous benefits for both business and individual users:
- Improved Productivity: By having multiple sections visible at the same time, you can work on different parts of your workbook simultaneously, reducing the need to constantly scroll or switch between sheets.
- Comparison and Analysis: With split screen, you can easily compare data from different worksheets or sections within the same worksheet. This is particularly useful when conducting data analysis or identifying patterns.
- Efficient Editing: When editing formulas or entering data in Excel, split screen allows you to reference other parts of your workbook without losing focus on your current location. This saves time and reduces errors.
- Flexibility in Navigation: The ability to independently scroll through different sections of your workbook gives you greater flexibility and control over your data. You can quickly locate and analyze information without disrupting your workflow.
Tips for Using Split Screen Effectively
To make the most of the split screen feature in Excel 2010, keep the following tips in mind:
- Arrange Your Windows: Drag and resize the split screen sections according to your needs. You can adjust the size of each section by clicking and dragging the dividing bar.
- Utilize Freeze Panes: To keep certain rows or columns visible while scrolling through other sections, use the "Freeze Panes" feature. This helps you maintain context and focus on important data.
- Use Split Screens with Multiple Monitors: If you have multiple monitors, take advantage of the split screen feature by extending your Excel window across different screens. This allows you to view even more data simultaneously.
- Experiment with Vertical Split: In addition to the default horizontal split, try the vertical split option to divide your Excel window vertically. This can be particularly helpful when working with wide datasets.
- Save and Share Split Screen Views: If you frequently work with specific split screen setups, save them as custom views using the "Workbook Views" feature in Excel. This way, you can easily switch between different split screen configurations.
Conclusion
In summary, the split screen feature in Excel 2010 is a valuable tool that enhances your efficiency and productivity. By following the steps outlined in this guide, you can enable split screen and take full advantage of its benefits. Whether you're analyzing data, comparing information, or editing formulas, using split screen can save you time and improve your overall workflow. Incorporate this feature into your Excel routine and experience the difference it makes in managing large datasets and complex workbooks.